[QIIME2] Window10 WSL(ubuntu)에 Miniconda3와 QIIME2 깔기

23.04.25 수정
| WSL을 이용한 qiime2설치 영상
일단 위 유튜브를 기본으로 따라 했다
그래도 오류가 나서 4번의 시도끝에 깔렸다
심지어 설치후 창을 껐다가 다시 키니까 conda명령어가 수행이 안됐다
결국 우당탕탕 여차저차 설치완료
| 1. 준비
윈도우 설정 바꾸기
1) Win+R -> "OptionalFeatures" 입력 및 확인
2) Linux용 Windows 하위 시스템 , 가상머신 -> 체크박스 선택
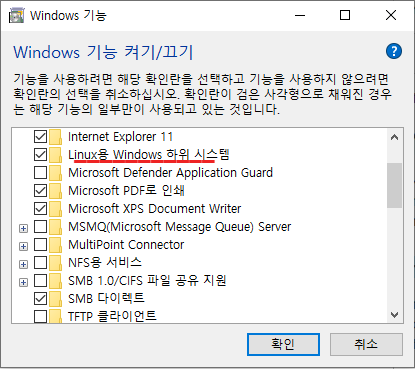
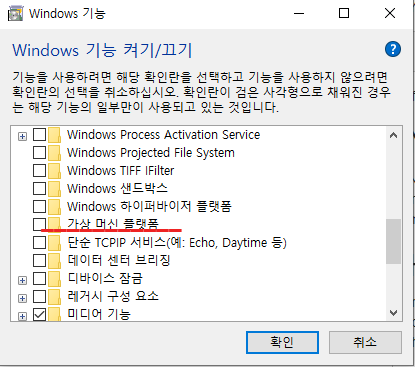
우분투 다운로드
1) 마이크로소프트 앱스토어에서 WSL버전 ubuntu(22.04) 다운로드
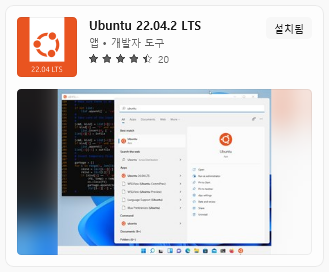
2) 설치 기다린 후 username, pw 입력
3) ubuntu 업그레이드
sudo apt-get update
sudo apt-get upgrade
| 2. Miniconda 설치
Miniconda 홈페이지 : https://docs.conda.io/en/latest/miniconda.html
- 이건 2022년도 11월 버전임으로 최신버전으로 바꾸어도 무방!
wget https://repo.anaconda.com/miniconda/Miniconda3-py37_22.11.1-1-Linux-x86_64.sh
다운로드 받은 파일의 무결성 검증
- 출력된 코드와 다운받은 파일의 검증코드(22b14d52265b4e609c6ce78e2f2884b277d976b83b5f9c8a83423e3eba2ccfbe)비교
- 같으면 다운 받은 파일은 문제 없음. 다르면 다시 다운 받아야 함
sha256sum Miniconda3-py37_22.11.1-1-Linux-x86_64.sh
설치파일 실행
- 중간에 [yes/no] -> yes
- PREFIX = 경로 # 이 경로에 설치된다는 뜻. 엔터 그대로 엔터
bash Miniconda3-py37_22.11.1-1-Linux-x86_64.sh
설치 완료 되면 아래 명령어 입력
conda init
잘 깔렸는지 확인
conda list
🚨 conda list 에서 에러가 난다면, Miniconda의 경로를 재 설정 해주어야 한다.🚨
프로그램의 경로 위치를 담고 있는 .bashrc파일을 수정해 주자.
vi ~/.bashrc- 이후 .bashrc에서 insert모드 진입(a.i.o 등을 눌러서 진입 가능)
맨 아래 줄에 아래 변수이름 적기
export PATH=/home/username/monoconda3/bin:$PATH- username은 본인의 경로에 따라 수정
- 이후 저장및 종료는 :wq 입력후 엔터
수정한 .bashrc 파일 적용하기
source ~/.bashrc이후 경로가 잘 설치되었는지 conda list 를 입력해서 확인하기
conda update
conda update --all
| 3. QIIME2 설치 및 실행
qiime파일 인터넷 페이지에서 링크 따기 (WSL용)_23.04.25 기준 최신버전
wget https://data.qiime2.org/distro/core/qiime2-2023.2-py38-linux-conda.yml
conda env create -n qiime2-2023.2 --file qiime2-2023.2-py38-linux-conda.yml
Conda환경에서 실행 및 설치 확인
conda activate qiime2-2023.2 # 활성화
qiime --help # 깔렸는지 확인
source deactivate qiime2-2023.2 # 비활성화
# 윈도우 에서 우분투 홈 디렉토리 찾기
탐색창에 -> \\wsl$\ 입력
(너무 느려서 접속 불가)
# wsl의 파일을 윈도우로 빼고 싶을 때
cp {파일 이름} /mnt/c/이후 주소 입력~
